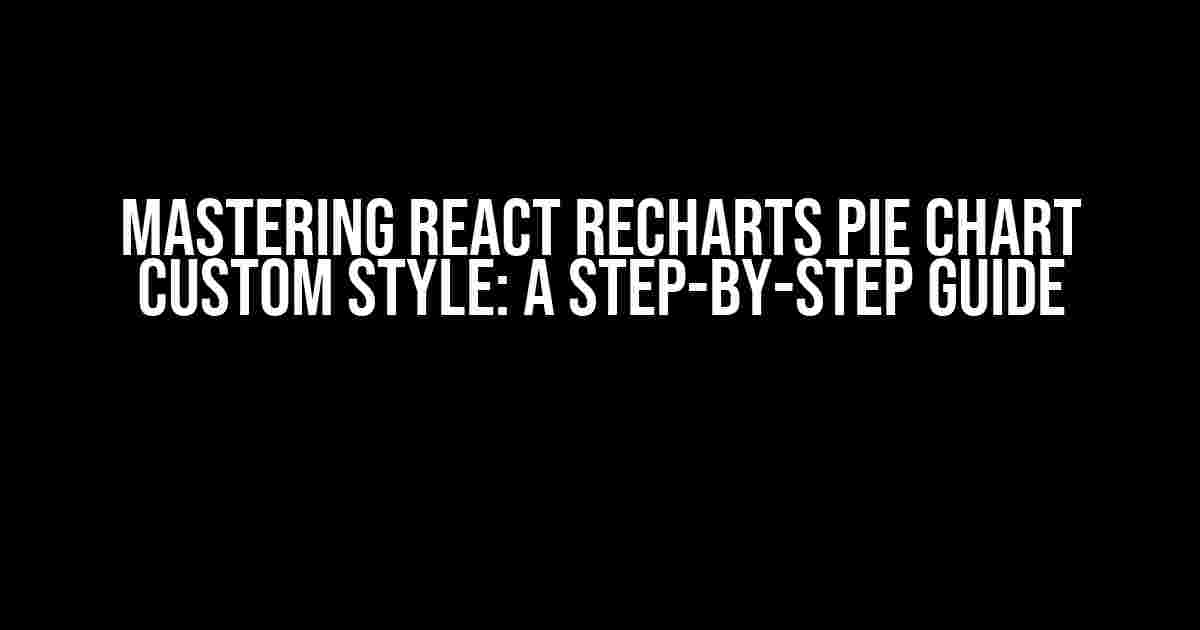Are you tired of using the same old, boring pie charts in your React applications? Do you want to take your data visualization to the next level with custom styles that wow your users? Look no further! In this comprehensive guide, we’ll show you how to create a stunning React Recharts pie chart with a custom style that’ll make your competitors green with envy.
What is Recharts?
Before we dive into the world of custom pie charts, let’s briefly introduce Recharts, a popular charting library for React. Recharts is a lightweight, highly customizable, and easy-to-use library that provides a wide range of chart types, including pie charts, bar charts, line charts, and more. With Recharts, you can create beautiful, interactive charts that help your users understand complex data insights.
Why Custom Style?
So, why do we need to customize the style of our pie chart? Well, the default styles provided by Recharts are…well, default. They’re fine, but they won’t win any design awards. By customizing the style of your pie chart, you can:
- Match your chart to your brand’s visual identity
- Create a consistent look and feel across your application
- Highlight important data insights with attention-grabbing visuals
- Make your chart more engaging and interactive
Customizing the Pie Chart
Now that we’ve established the importance of custom style, let’s get our hands dirty and create a stunning pie chart with Recharts!
Step 1: Install Recharts
First, you need to install Recharts in your React project. Run the following command in your terminal:
npm install rechartsStep 2: Import Recharts
Next, import Recharts in your React component:
import React from 'react';
import { PieChart, Pie, Sector, Cell } from 'recharts';Step 3: Create a Basic Pie Chart
Now, let’s create a basic pie chart using Recharts:
<PieChart width={400} height={400}>
<Pie
data={[
{ name: 'A', value: 30 },
{ name: 'B', value: 20 },
{ name: 'C', value: 40 },
{ name: 'D', value: 10 },
]}
outerRadius={60}
fill="#8884d8"
dataKey="value"
>
{data.map((entry, index) => (
<Cell key={index} fill={getColorByIndex(index)} />
))}
</Pie>
</PieChart>Step 4: Add Custom Style
Now that we have a basic pie chart, it’s time to add some custom style magic! Let’s start with the chart’s background:
<PieChart
width={400}
height={400}
style={{
backgroundColor: '#f0f0f0', // chart background color
}}
>Next, let’s customize the pie’s colors using a function:
const getColorByIndex = (index) => {
switch (index) {
case 0:
return '#ff69b4';
case 1:
return '#33cc33';
case 2:
return '#6666ff';
case 3:
return '#ffd700';
default:
return '#8884d8';
}
};Now, let’s add some hover effects to make our chart more interactive:
<Pie
// ...
onMouseEnter={(data, index) => {
console.log(`Hovered on ${data.name}!`);
}}
onMouseLeave={(data, index) => {
console.log(`Left ${data.name}!`);
}}
>Step 5: Add a Legend
A legend can help users understand the data insights presented in your chart. Let’s add a simple legend using Recharts’ built-in `Legend` component:
<PieChart>
<Pie>
// ...
</Pie>
<Legend
wrapperStyle={{ top: 20, left: 20 }}
payload={[
{ id: 'A', type: 'square', value: 'A' },
{ id: 'B', type: 'square', value: 'B' },
{ id: 'C', type: 'square', value: 'C' },
{ id: 'D', type: 'square', value: 'D' },
]}
/>
</PieChart>Advanced Customization
Now that we’ve covered the basics of customizing a Recharts pie chart, let’s dive into some advanced customization techniques to take our chart to the next level!
Using Custom SVG Elements
Recharts provides a way to use custom SVG elements to create unique and complex chart components. Let’s create a custom SVG icon for our chart:
<PieChart>
<Pie>
// ...
</Pie>
<svg>
<circle cx={100} cy={100} r={50} fill="#ff69b4" />
<text x={100} y={120} fontSize={24} fill="#333">My Icon</text>
</svg>
</PieChart>Animating the Chart
To make our chart more engaging, let’s add some animation using Recharts’ built-in animation features:
<PieChart
animationBegin={3000}
animationDuration={3000}
>
<Pie>
// ...
</Pie>
</PieChart>Conclusion
And that’s it! With these steps, you’ve successfully created a stunning React Recharts pie chart with a custom style that’s sure to impress your users. Remember, the key to creating a great chart is to focus on the story the data is telling, and then use Recharts’ powerful features to bring that story to life.
Additional Resources
For more information on customizing Recharts, check out the official documentation and these awesome resources:
| Chart Type | Description |
|---|---|
| Pie Chart | A circular chart divided into sections to display proportionate data |
| Bar Chart | A chart with rectangular bars to display categorical data |
| Line Chart | A chart with a line to display continuous data |
Now, go forth and create some amazing charts with Recharts! 🚀
Frequently Asked Question
Get to know the secrets of customizing React Recharts Pie Chart with style!
How do I change the color of a single slice in a React Recharts Pie Chart?
You can change the color of a single slice by using the `fill` property in the `sector` object. For example, if you want to change the color of the first slice, you can do something like this: `sectors={[{ fill: ‘#ff0000’ }, …]}”. This will change the color of the first slice to red.
Can I customize the font and size of the label in a React Recharts Pie Chart?
Yes, you can customize the font and size of the label in a React Recharts Pie Chart by using the `label` property and styling it with CSS. For example, you can do something like this: `label={{ content: ‘{name}’, fontSize: 18, fontFamily: ‘Arial’ }}”. This will change the font size to 18 and font family to Arial.
How do I add a custom tooltip to a React Recharts Pie Chart?
You can add a custom tooltip to a React Recharts Pie Chart by using the `tooltip` property and providing a custom function that returns the tooltip content. For example, you can do something like this: `tooltip={({ payload, coordinate }) =>
}”. This will display a custom tooltip with the slice name and value.
Can I rotate the start angle of a React Recharts Pie Chart?
Yes, you can rotate the start angle of a React Recharts Pie Chart by using the `startAngle` property. For example, you can do something like this: `startAngle={90}”. This will rotate the start angle of the pie chart by 90 degrees.
How do I animate a React Recharts Pie Chart?
You can animate a React Recharts Pie Chart by using the `animate` property and providing a duration and easing function. For example, you can do something like this: `animate={{ duration: 1000, easing: ‘easeOut’ }}”. This will animate the pie chart over a duration of 1 second with an easing function of `easeOut`.