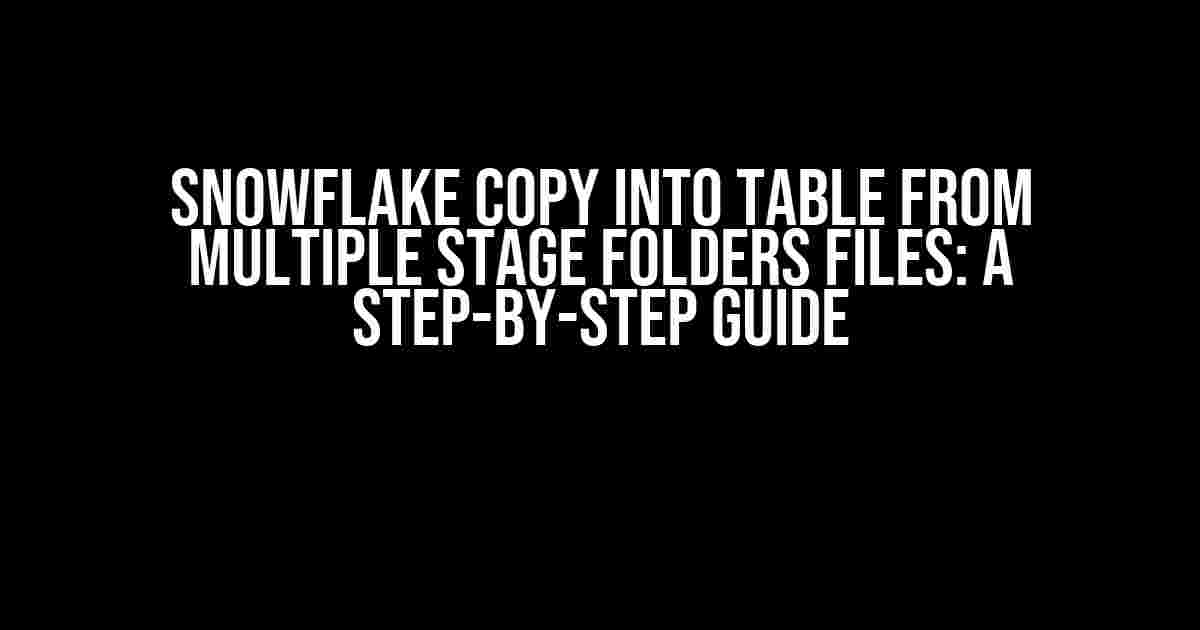Are you tired of manually loading data from multiple stage folders into your Snowflake table? Look no further! In this article, we’ll explore the magic of Snowflake’s COPY INTO statement, which allows you to load data from multiple stage folders into a single table in just a few simple steps.
What is Snowflake COPY INTO?
The COPY INTO statement is a powerful Snowflake feature that enables you to load data from multiple external sources, such as cloud storage services (e.g., AWS S3, Azure Blob Storage, Google Cloud Storage), into a Snowflake table. This statement is particularly useful when you have large amounts of data stored in multiple stage folders and need to consolidate it into a single table.
Why Use Snowflake COPY INTO?
There are several benefits to using Snowflake COPY INTO:
- Faster Data Loading**: COPY INTO enables you to load data at incredible speeds, making it ideal for large-scale data ingestion.
- Convenience**: You can load data from multiple stage folders into a single table, eliminating the need for manual data manipulation.
- Flexibility**: COPY INTO supports a wide range of file formats, including CSV, JSON, Avro, and more.
- Scalability**: Snowflake’s distributed architecture ensures that your data loading process is scalable and efficient, even with large datasets.
Preparing Your Data for COPY INTO
Before we dive into the COPY INTO statement, let’s cover some essential preparation steps to ensure a smooth data loading process:
Step 1: Create a Snowflake Stage
A Snowflake stage is a cloud storage location where you can store your data files. To create a stage, execute the following command:
CREATE STAGE my_stage;
Step 2: Upload Your Data Files
Upload your data files to the stage you created in Step 1. You can use Snowflake’s PUT command or a third-party tool like AWS CLI or Azure AzCopy to upload your files.
Step 3: Create a Snowflake Table
Create a Snowflake table with the desired column structure to store your data. For example:
CREATE TABLE my_table (
id INT,
name VARCHAR,
email VARCHAR
);
Using COPY INTO with Multiple Stage Folders
Now that we’ve prepared our data and Snowflake environment, let’s explore the COPY INTO statement:
Basic COPY INTO Syntax
The basic syntax for COPY INTO is as follows:
COPY INTO my_table (id, name, email)
FROM @{stage}/folder/path/file_pattern
FILES = ('file1.csv', 'file2.csv', 'file3.csv')
ON_ERROR = 'CONTINUE';
Loading Data from Multiple Stage Folders
To load data from multiple stage folders, you can use the following syntax:
COPY INTO my_table (id, name, email)
FROM @{stage}/folder1/ ,
@{stage}/folder2/ ,
@{stage}/folder3/
FILES = ('*.csv')
ON_ERROR = 'CONTINUE';
In this example, we’re loading data from three separate stage folders (`folder1`, `folder2`, and `folder3`) into a single table (`my_table`). The `FILES` parameter specifies that we want to load all CSV files from each folder.
Pattern Matching with COPY INTO
You can use pattern matching to load data from multiple files with similar names. For example:
COPY INTO my_table (id, name, email)
FROM @{stage}/folder/
FILES = ('data_2022_01_01.csv', 'data_2022_01_15.csv', 'data_2022_02_01.csv')
PATTERN = 'data_' || TO_CHAR(CURRENT_DATE - INTERVAL '14 days', 'YYYY_MM_DD') || '.csv'
ON_ERROR = 'CONTINUE';
In this example, we’re using pattern matching to load data from files with names that match the current date minus 14 days.
Best Practices for COPY INTO
When using COPY INTO, keep the following best practices in mind:
- Use a Consistent File Naming Convention**: Use a consistent naming convention for your data files to simplify pattern matching and file identification.
- Use the correct File Format**: Ensure that your data files are in the correct format for your Snowflake table.
- Monitor Your COPY INTO Jobs**: Monitor your COPY INTO jobs to detect and resolve any issues that may arise.
- Use ON_ERROR = ‘CONTINUE’ Wisely**: Use the `ON_ERROR = ‘CONTINUE’` parameter to handle errors during the COPY INTO process, but be aware that this may lead to partially loaded data.
Conclusion
In this article, we’ve explored the powerful COPY INTO statement in Snowflake, which enables you to load data from multiple stage folders into a single table. By following the steps and best practices outlined above, you’ll be able to streamline your data loading process and unlock the full potential of Snowflake.
Additional Resources
For more information on Snowflake COPY INTO, refer to the following resources:
- Snowflake Documentation: COPY INTO
- Snowflake Community: Loading Data from Multiple Files using COPY INTO
By mastering the COPY INTO statement, you’ll be able to load data from multiple stage folders into a single table, unlocking new possibilities for data analysis and insight.
| Stage Folder | File Pattern | Example Files |
|---|---|---|
| folder1 | *.csv | data_2022_01_01.csv, data_2022_01_15.csv |
| folder2 | data_*.csv | data_2022_02_01.csv, data_2022_02_15.csv |
| folder3 | data_2022_*.csv | data_2022_03_01.csv, data_2022_03_15.csv |
This table illustrates an example of loading data from multiple stage folders with different file patterns.
FAQ
Here are some frequently asked questions about Snowflake COPY INTO:
Q: What is the maximum file size limit for COPY INTO?
A: The maximum file size limit for COPY INTO is 5 GB. However, you can split larger files into smaller chunks and load them separately.
Q: Can I use COPY INTO with compressed files?
A: Yes, you can use COPY INTO with compressed files like GZIP or ZIP. Snowflake supports compression formats like GZIP, BZIP2, and DEFLATE.
Q: How do I handle errors during the COPY INTO process?
A: You can use the `ON_ERROR` parameter to specify how Snowflake should handle errors during the COPY INTO process. Options include `CONTINUE`, `ABORT`, and `SKIP_FILE`.
I hope this comprehensive guide to Snowflake COPY INTO has been helpful. Happy data loading!
Frequently Asked Question
Get the scoop on how to copy data from multiple stage folders into a Snowflake table!
How do I copy data from multiple stage folders into a single Snowflake table?
You can use the COPY INTO command with a pattern to specify multiple stage folders. For example: `COPY INTO my_table FROM ‘@my_stage/%’ FILE_FORMAT = (TYPE = CSV);` This will copy data from all files in the `my_stage` folder and its subfolders into the `my_table` table.
What if I want to copy data from specific folders within a stage?
You can specify the folders you want to copy from using a pattern. For example: `COPY INTO my_table FROM ‘@my_stage/folder1/, @my_stage/folder2/’ FILE_FORMAT = (TYPE = CSV);` This will copy data from the `folder1` and `folder2` folders within the `my_stage` folder.
How do I handle files with different formats in multiple stage folders?
You can specify multiple file formats in the COPY INTO command. For example: `COPY INTO my_table FROM ‘@my_stage/%’ FILE_FORMAT = (TYPE = CSV, TYPE = JSON);` This will copy data from files in CSV and JSON formats from the `my_stage` folder and its subfolders into the `my_table` table.
What if I want to skip files that don’t match a certain pattern in multiple stage folders?
You can use the `PATTERN` option to specify a pattern to match file names. For example: `COPY INTO my_table FROM ‘@my_stage/%’ PATTERN=>’file_[0-9]{2}.csv’ FILE_FORMAT = (TYPE = CSV);` This will only copy files with names that match the pattern `file_[0-9]{2}.csv` from the `my_stage` folder and its subfolders into the `my_table` table.
How do I handle errors when copying data from multiple stage folders into a Snowflake table?
You can use the `ON_ERROR` option to specify how to handle errors. For example: `COPY INTO my_table FROM ‘@my_stage/%’ ON_ERROR = ‘SKIP_FILE’ FILE_FORMAT = (TYPE = CSV);` This will skip files that cause errors during the copy process and continue with the remaining files.