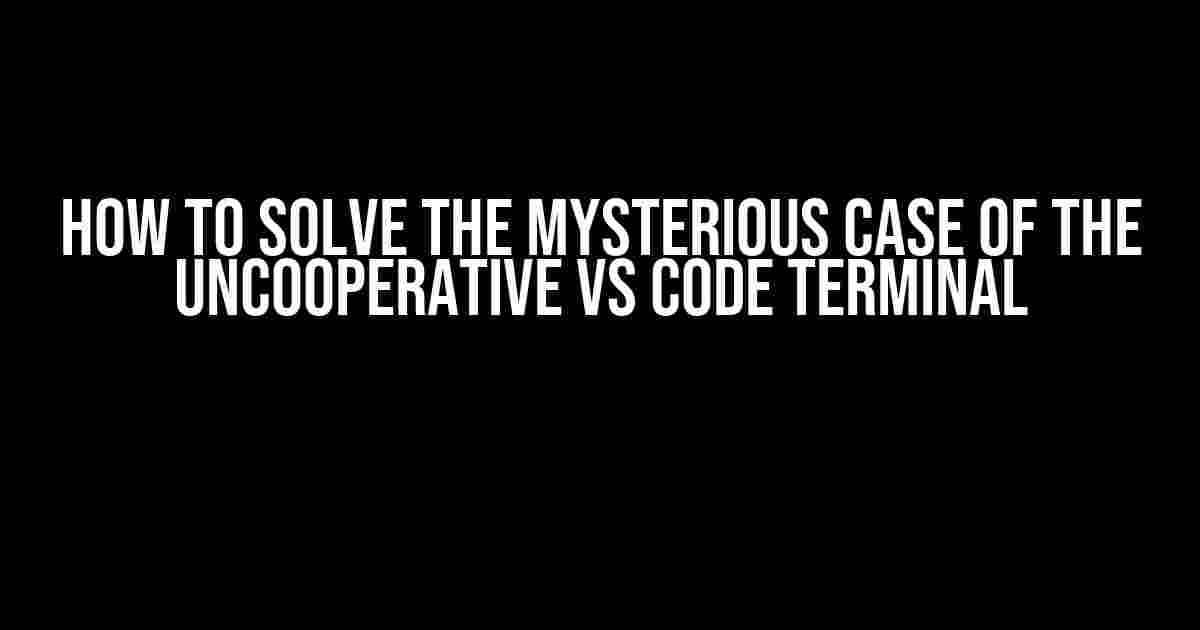Have you ever found yourself stuck in a frustrating situation where a command works perfectly fine in the Command Prompt (cmd) but refuses to cooperate in the VS Code terminal? If so, you’re not alone! This pesky problem has puzzled many a developer, and today, we’re going to put an end to it once and for all.
Understanding the Problem
Before we dive into the solutions, let’s take a closer look at what might be causing this issue. There are several possible reasons why a command might work in the cmd but not in the VS Code terminal:
- Path differences: The path to the executable or script might be different between the two environments.
- Environment variables: The environment variables set in the cmd might not be the same as those in the VS Code terminal.
- Working directory: The working directory (i.e., the current directory) might be different between the two.
- Settings and configurations: The settings and configurations in VS Code might be interfering with the command’s execution.
Solution 1: Check the Path
One of the most common reasons for this issue is that the path to the executable or script is not correctly set. To resolve this, follow these steps:
- Open the Command Prompt and type the command that works. Note the path that is displayed.
- Open the VS Code terminal and type the same command. Note the error message that appears.
- Compare the two paths and identify the difference. If the path in the VS Code terminal is incorrect, update the system environment variables or the PATH variable in your VS Code settings.
Example: Updating the PATH Variable in VS Code
{
"terminal.integrated.env.windows": {
"PATH": "${workspaceFolder}\\node_modules\\.bin;%PATH%"
}
}
In this example, we’re updating the PATH variable to include the path to the node_modules\.bin directory. This ensures that the executable or script is found in the correct location.
Solution 2: Check Environment Variables
Environment variables can also cause issues if not set correctly. To resolve this, follow these steps:
- Open the Command Prompt and type the command that works. Note the environment variables that are set.
- Open the VS Code terminal and type the same command. Note the error message that appears.
- Compare the environment variables between the two and identify the differences. If an environment variable is missing or set incorrectly, update the system environment variables or the settings in VS Code.
Example: Updating Environment Variables in VS Code
{
"terminal.integrated.env.windows": {
"MY_VAR": "my_value"
}
}
In this example, we’re setting the environment variable MY_VAR to the value my_value. This ensures that the environment variable is set correctly in the VS Code terminal.
Solution 3: Check the Working Directory
The working directory might also be causing the issue. To resolve this, follow these steps:
- Open the Command Prompt and type the command that works. Note the working directory.
- Open the VS Code terminal and type the same command. Note the error message that appears.
- Compare the working directories between the two and identify the differences. If the working directory is incorrect, update the working directory in the VS Code settings.
Example: Updating the Working Directory in VS Code
{
"terminal.integrated.cwd": "${workspaceFolder}"
}
In this example, we’re setting the working directory to the workspace folder. This ensures that the working directory is correct in the VS Code terminal.
Solution 4: Check VS Code Settings and Configurations
Finally, it’s possible that some VS Code settings or configurations might be interfering with the command’s execution. To resolve this, follow these steps:
- Check the VS Code settings and configurations for any settings that might be affecting the command.
- Disable any settings that might be causing the issue.
- Restart the VS Code terminal and try the command again.
Example: Disabling the Shell Integrity Feature in VS Code
{
"terminal.integrated.shellIntegration.enabled": false
}
In this example, we’re disabling the shell integration feature, which might be causing the issue. This ensures that the command is executed correctly in the VS Code terminal.
Conclusion
In conclusion, when a command works in the Command Prompt but not in the VS Code terminal, it’s often due to differences in the path, environment variables, working directory, or settings and configurations. By following the solutions outlined in this article, you should be able to identify and resolve the issue, getting your commands to work seamlessly in both environments. Remember to stay calm, patient, and methodical in your troubleshooting approach, and you’ll be coding like a pro in no time!
| Solution | Description |
|---|---|
| Check the Path | Verify the path to the executable or script and update the system environment variables or VS Code settings if necessary. |
| Check Environment Variables | Verify the environment variables and update the system environment variables or VS Code settings if necessary. |
| Check the Working Directory | Verify the working directory and update the VS Code settings if necessary. |
| Check VS Code Settings and Configurations | Verify the VS Code settings and configurations and disable any settings that might be causing the issue. |
By following these solutions and explanations, you’ll be well on your way to resolving the mysterious case of the uncooperative VS Code terminal. Remember to bookmark this article for future reference and share it with your fellow developers who might be experiencing similar issues.
Additional Tips and Tricks
Here are some additional tips and tricks to help you troubleshoot and resolve issues with the VS Code terminal:
- Use the VS Code Terminal: Toggle Panel action to toggle between the terminal and the panel.
- Use the VS Code Terminal: Create New Terminal action to create a new terminal instance.
- Use the VS Code Terminal: Split Terminal action to split the terminal into multiple panes.
- Use the VS Code Command Palette to access various commands and actions.
- Check the VS Code terminal output for any error messages or warnings.
- Check the VS Code settings and configurations for any settings that might be affecting the command.
By following these tips and tricks, you’ll be able to troubleshoot and resolve issues with the VS Code terminal with ease and confidence. Happy coding!
Frequently Asked Question
Getting frustrated with your VS Code terminal? Don’t worry, we’ve got you covered! Here are some frequently asked questions to help you troubleshoot why your command is working in CMD but not in VS Code terminal.
Why is my command working in CMD but not in VS Code terminal?
This is likely because VS Code terminal uses a different shell than CMD. By default, VS Code uses the PowerShell shell on Windows and the Bash shell on macOS/Linux. Your command might be specific to the CMD shell. Try checking your shell configuration or switching to the CMD shell in VS Code to see if that resolves the issue.
How do I switch to the CMD shell in VS Code?
Easy peasy! You can switch to the CMD shell in VS Code by selecting the terminal dropdown menu in the top right corner of the terminal panel and selecting “Command Prompt” (or “Cmd” on some systems). Alternatively, you can also use the keyboard shortcut `Ctrl + Shift + ` (backtick) to open a new terminal instance, and then select the CMD shell from the dropdown.
Why is my command working in a new VS Code terminal instance but not in an existing one?
This might be due to existing environment variables or state in the existing terminal instance. Try resetting the terminal by clicking the ” Trash Can” icon in the top right corner of the terminal panel or pressing `Ctrl + Shift + K` (Windows/Linux) or `Cmd + Shift + K` (macOS). This will clear any existing state and let you start fresh.
How do I check the shell configuration in VS Code?
You can check the shell configuration in VS Code by opening the Command Palette with `Ctrl + Shift + P` (Windows/Linux) or `Cmd + Shift + P` (macOS), and then searching for “Terminal: Select Default Profile”. This will let you select the default shell profile for new terminal instances. You can also check the “Terminal” section in your User Settings (accessed via `Ctrl + Shift + P` and searching for “Open User Settings”) to see the current shell configuration.
What if none of these solutions work?
Don’t worry! If none of these solutions work, it’s time to get detective-mode activated! Check the VS Code terminal output for any error messages or warnings that might give you a hint about what’s going on. You can also try searching for similar issues on the VS Code GitHub page or searching online for solutions. If all else fails, you can try resetting VS Code to its default settings or seeking help from the VS Code community.